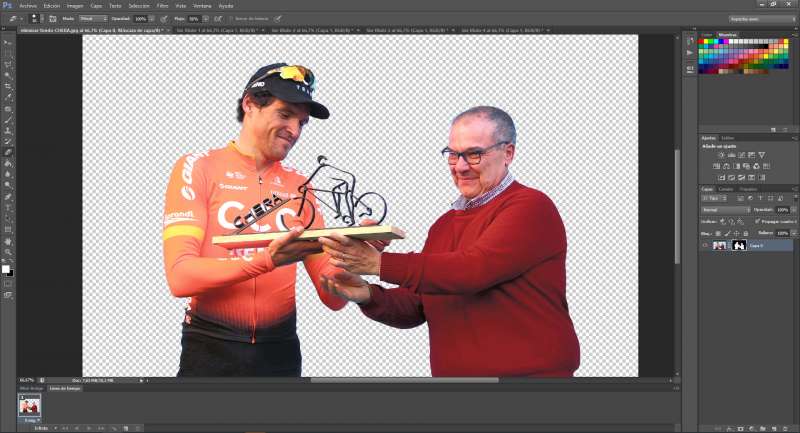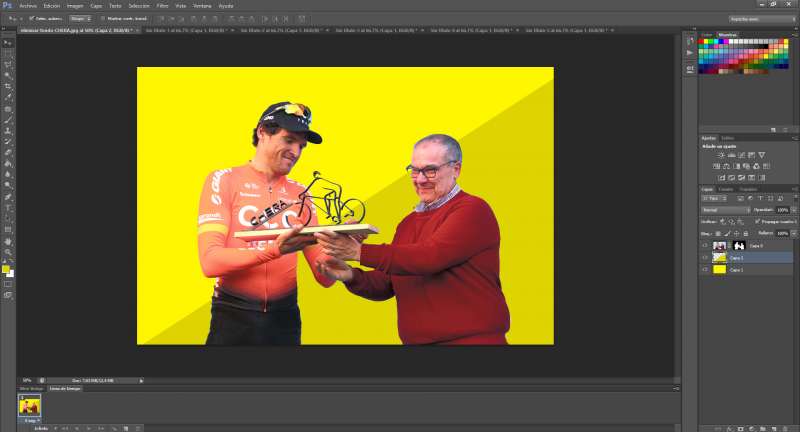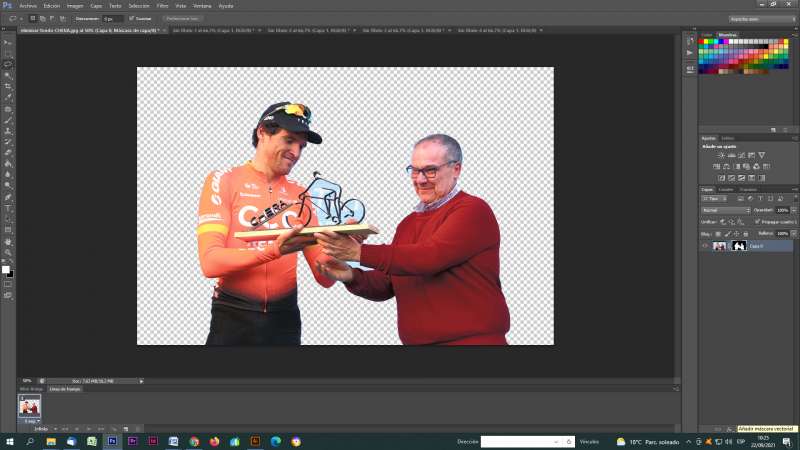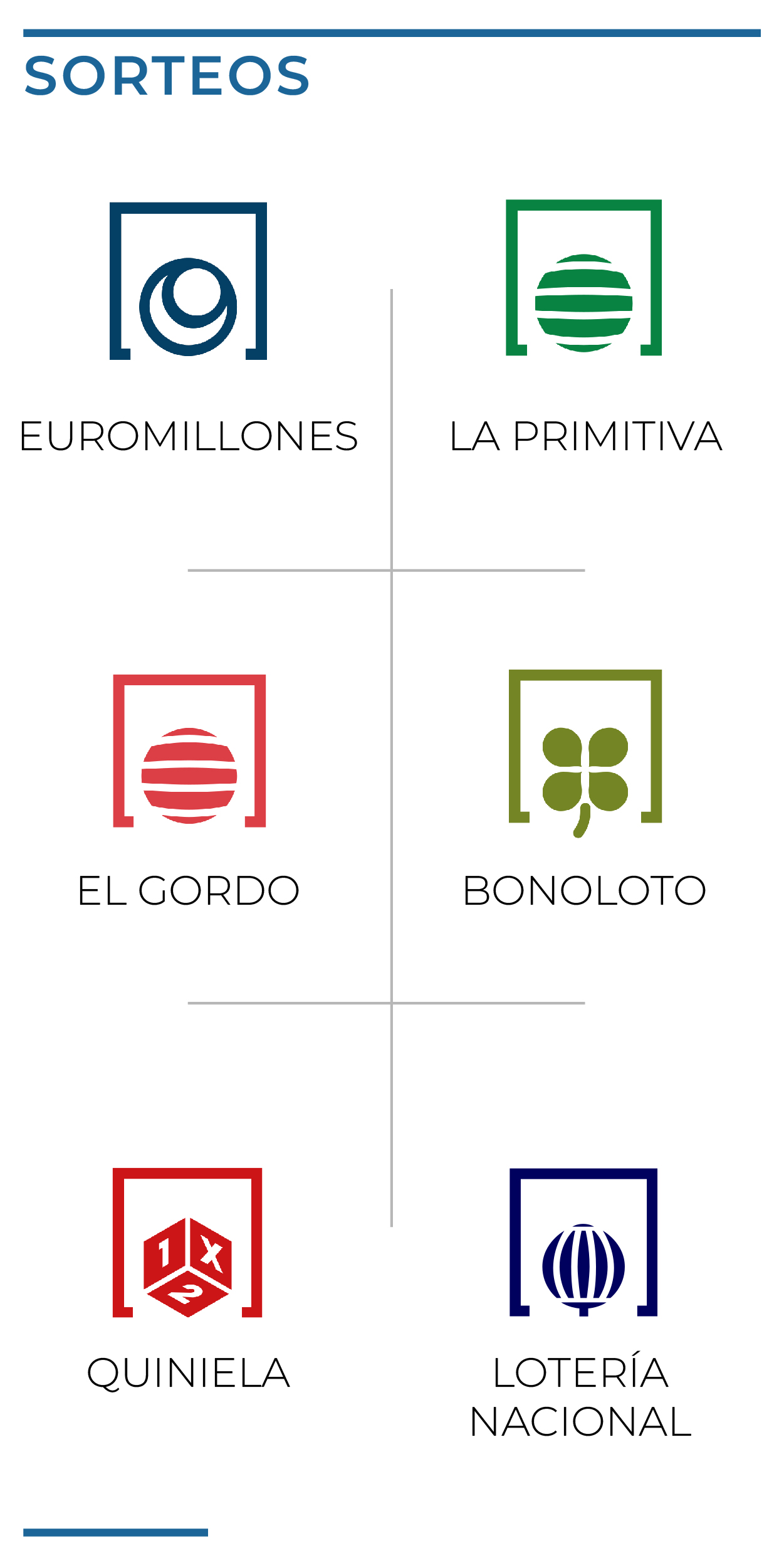Imagen inicial con fondo complejo para eliminar
Imagen inicial con fondo complejo para eliminar Lazo
Lazo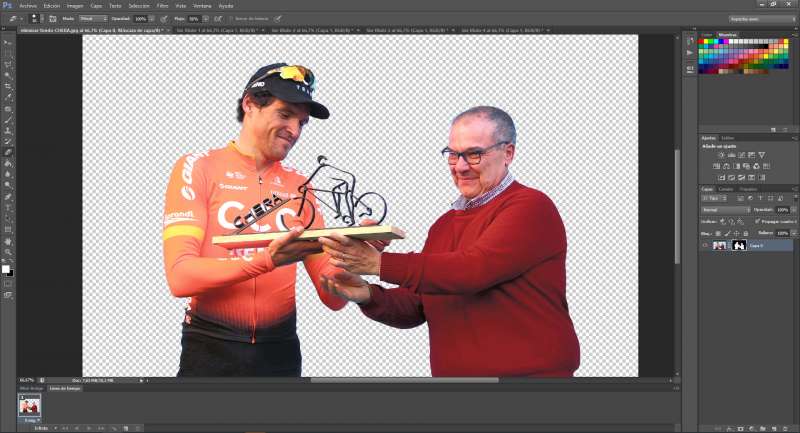 Fondo eliminado
Fondo eliminado Lazo magnético
Lazo magnético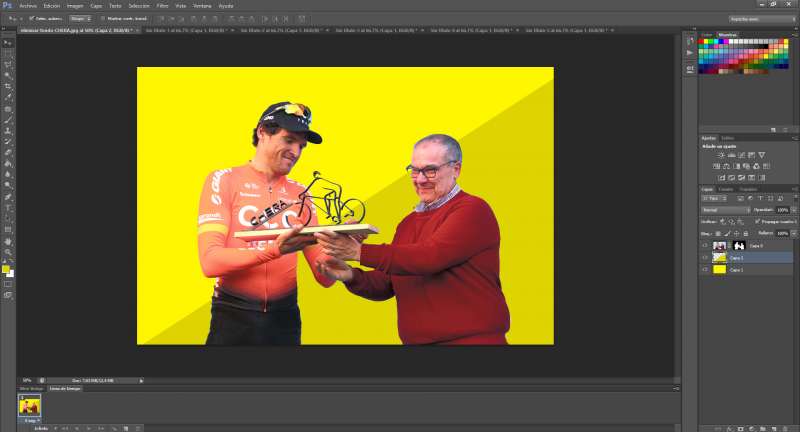 Sustitución del fondo
Sustitución del fondo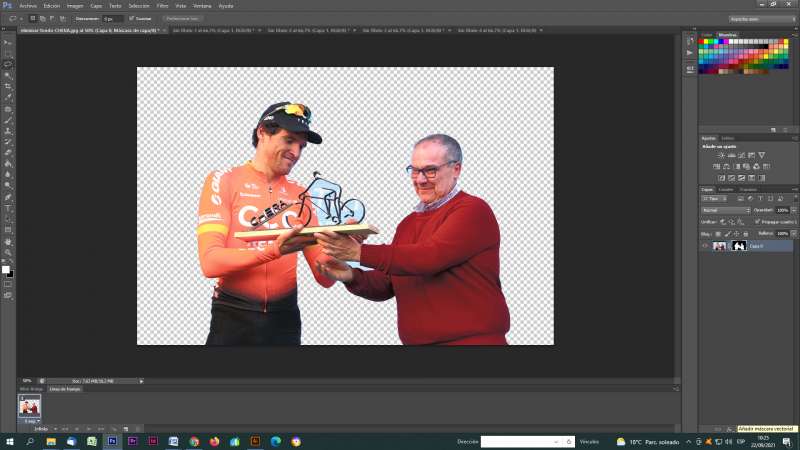 Creación de una máscara vectorial
Creación de una máscara vectorialSi has llegado hasta aquí, seguro que en más de una ocasión has tenido la necesidad de borrar o eliminar el fondo de una fotografía o imagen para conservar únicamente el objeto o persona que hay en primer plano. Esta es una de las operaciones más habituales en la edición fotográfica y, aunque requiere de algo de tiempo y una mínima precisión, con programas como Photoshop, es algo que está al alcance de cualquiera.
Índice:
- Consideraciones iniciales
- La varita mágica
- Lazo magnético
- Lazo
- Pincel y borrador
- Ajustes finales
Consideraciones iniciales
Es cierto que en los últimos años han surgido aplicaciones que realizan esta operación de forma más o menos automática y el resultado puede ser incluso decente, en algunos casos. Pero si lo que quieres tener es pleno control sobre el recorte y el contorno de la imagen, lo recomendable es que utilices cualquiera de los programas de edición que hay en el mercado.
La imagen que vamos a utilizar para guiarte en este recorrido es la del campeón olímpico Greg Van Avermaet (CCC) en su victoria en la 3ª etapa (Quart de Poblet-Chera), la más larga de la 70ª Volta a la Comunitat Valenciana Gran Premi Banc Sabadell. Una foto que realizamos con una Canon 80D.
Lo primero que tienes que tener en cuenta es el contraste que existe entre el fondo y el modelo a recortar. Cuanto mayor sea, más fácil lo tendrás para aislarla. En cualquier caso, lo habitual será que tengas que combinar diferentes herramientas para ajustar tu contorno, empezando por selecciones más amplias y finalizando con las que requieran de mayor detalle y precisión.
La varita mágica
La varita mágica es un clásico de este programa con la que conseguiremos obtener un área más o menos homogénea según el ajuste con el que configuremos la herramienta. En la barra de opciones superior, podemos definir la tolerancia para aproximarnos al objeto que queramos recortar. Si el fondo es muy complejo no es recomendable que la uses pues perderás más tiempo del que invertirías con otras herramientas. En nuestro caso, la pantalla de leds del fondo te va a dificultar esta tarea por lo que vamos a buscar otras opciones más eficientes.
Lazo magnético
La aparición de esta herramienta fue toda una revolución para los usuarios de las primeras versiones de Photoshop. Aproximándote al objeto que desees recortar, el lazo va a ir ajustándose al contorno siempre y cuando haya suficiente contraste con el fondo. Es una buena forma de ir generando un área relativamente precisa. No es necesario que dediques tiempo a ajustarla, ya iremos concretando la selección en el siguiente paso. Como puedes apreciar en la imagen, nosotros hemos dejado huecos en la figura del trofeo y no nos hemos detenido en mejorar la selección automática que la herramienta hace en zonas como el pelo del ciclista.
Lazo
Ha llegado la hora de demostrar tu buen pulso y paciencia. Para la siguiente operación vamos a usar el lazo. Como hemos comentado al inicio, el mismo resultado se puede conseguir con diferentes herramientas. Por ejemplo, podríamos trabajar con las máscaras de capa o con la pluma pero el lazo es una alternativa rápida y bastante fiable para completar selecciones relativamente complejas. Ya tenemos una selección bastante fiel a nuestra figura, la que vamos a aislar, gracias al lazo magnético. Es importante que ahora te aproximes con el zoom hasta que sientas que recorres los píxeles con tu ratón (o tableta) con precisión. Ahora vamos a ir corrigiendo las imperfecciones de la selección que nos ha dejado el lazo magnético añadiendo y restando áreas. Para ello, una vez seleccionada la herramienta, iremos presionando la tecla Mayúsculas (para añadir) o Alt (para eliminar).
Un pequeño truco que mejorará considerablemente el resultado de nuestro recorte es introducirse mínimamente (un píxel aproximadamente) en el cuerpo a aislar, de ese modo evitaremos que nos quede la sensación de que la imagen tiene un borde a su alrededor.
Bien, llegamos a la parte final de nuestro trabajo. Una vez hayas conseguido perfilar perfectamente la imagen añadiremos una máscara vectorial. Esto nos permitirá no perder el original y poder seguir editando y mejorando nuestra selección si es que lo requiere.
Pincel y borrador
Nosotros nos hemos dejado algunas operaciones para esta fase que nos facilita completar la selección con absoluta fidelidad. Alternando el pincel y el borrador podremos recuperar partes eliminadas de la selección por error o añadir nuevas que se nos hubieran quedado pendientes. Por ejemplo, los huecos del trofeo, los hemos completado de este modo, cambiando el grosor del borrador para afinar al píxel la selección.
Ajustes finales
Lo que diferencia una buena selección de un trabajo chapucero son los detalles. Y nosotros queremos dejar nuestra imagen perfectamente recortada. Los pelos suelen ser una de esas zonas en las que se detecta cómo se ha hecho una selección. Podemos ir píxel a pixel con los mismos ajustes para el pincel y el borrador o podemos variar la dureza y pasarla a cero. De este modo, el efecto degradado, integrará el pelo en el nuevo fondo que le incluyamos.
Y ya está. Lo has conseguido. Has eliminado el fondo de tu imagen y ahora puedes ponerle el que tú desees. Bien un color plano. Otro escenario, un paisaje… el que te apetezca.
Comparte la noticia
Categorías de la noticia